4.2. アプリケーション管理¶
アプリケーションの追加、編集、削除、無効化を行うことができます。
アプリケーションの追加¶
例として、アプリケーションの追加方法を説明します。
アプリケーション一覧画面で、「追加」を選択してください。
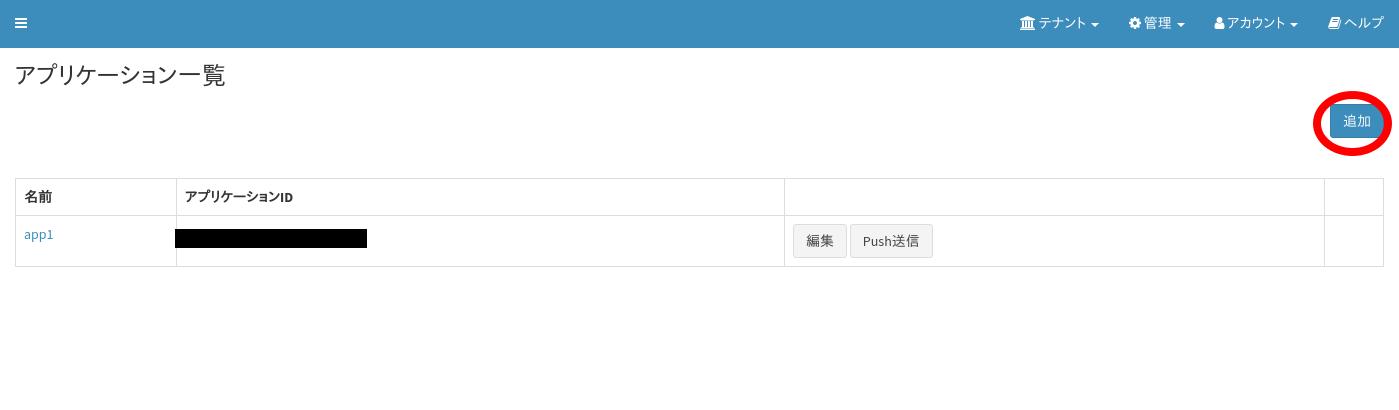
新規アプリ登録画面が表示されますので、「アプリ名」と、「説明」(任意)を入力し、「保存」を選択してください。(アプリ有効/無効設定は「有効」のままにしてください)
必要に応じて、FCM設定およびAPNS設定を行います。
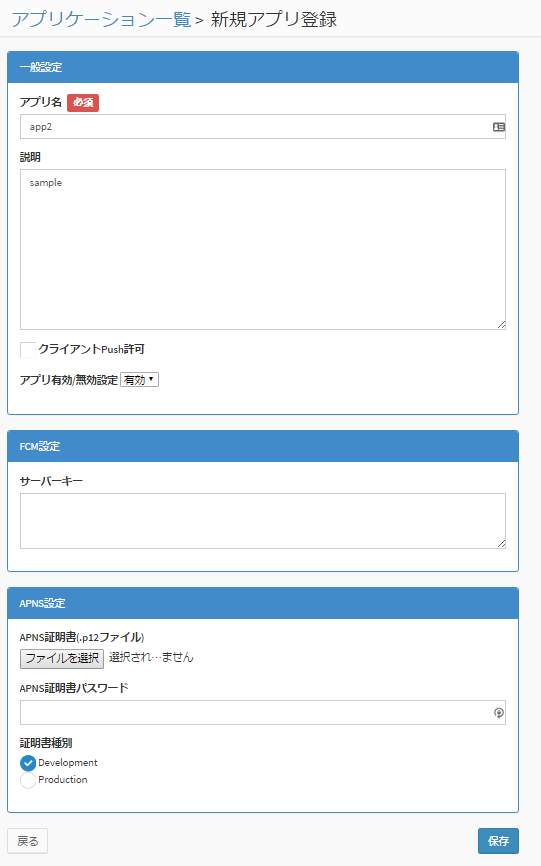
これでテナントにアプリケーションが追加されました。
アプリケーションID、アプリケーションキー、マスターキーが発行され、表示されます。 (マスターキーは、システム管理者とテナント管理者以外には表示されません)
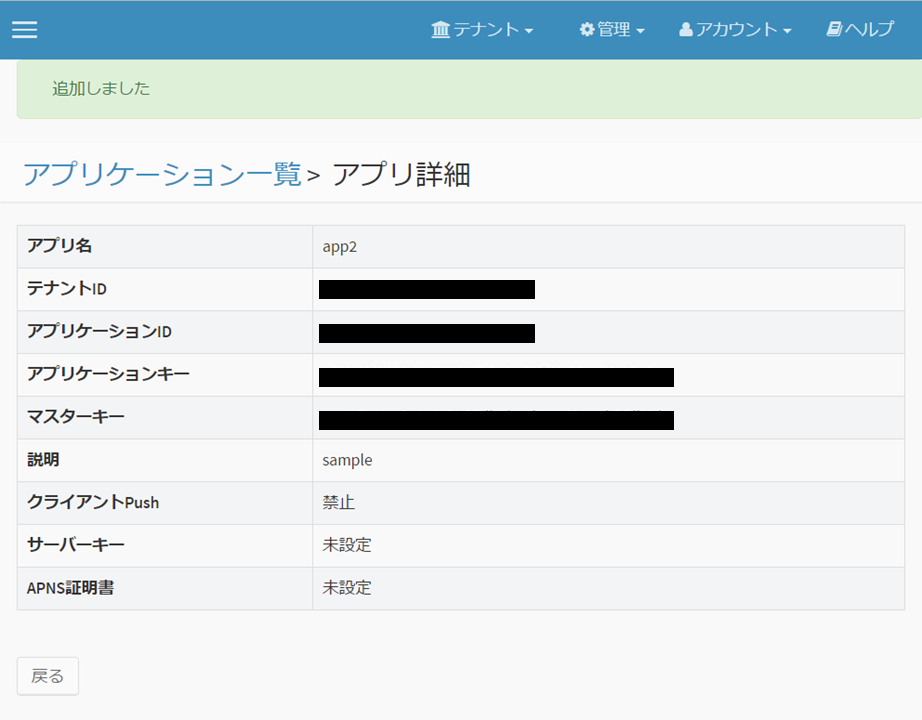
アプリケーションの編集¶
アプリ一覧画面で「編集」を選択して表示されるアプリ編集画面にて、下記を実施できます。
- アプリ名などの編集
- マスターキーの変更(システム管理者とテナント管理者のみ実行可能)
- クライアントPushの許可設定
- FCM、APNS設定
- アプリケーションの削除、無効化
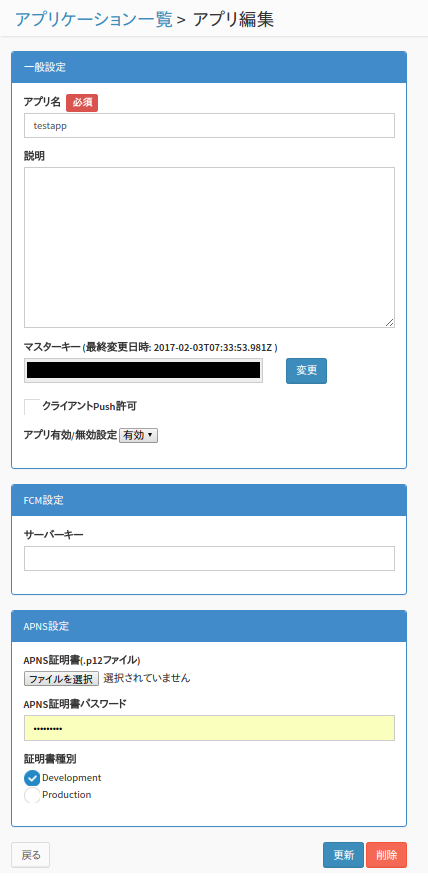
Push送信¶
アプリケーション管理画面から Push 送信を行うことができます。
アプリケーションの「Push送信」を選択し、Push送信画面に移動します。 Push送信画面でメッセージや送信先指定を行い、Push を送信することができます。